IBEScore will wirelessly score any duplicate event. In contrast to more expensive, bespoke hardware with low-resolution, low-contrast displays, IBEScore allows club players to use their own mobile devices as terminals for score entry, resulting in no or minimal hardware outlay for your organiser.
What you need:
- An account to get your game code.
- An internet connection for your and the players’ mobile devices.
Most administration tasks, including game creation, are done in director mode. To access director mode, you have to login using the GAME CODE password which is supplied on subscription.
To log in on the app, use the key-shaped icon on the menu .Type in password when prompted.
This opens the director control screen. And activates the apps Director Mode.
While in Director Mode, most screens have a red background, in contrast to the white background common in player-mode screens.
To leave director mode, tap the key icon again, or press the device’s back button. It will often be necessary to re-login when returning to Director Mode.
IBEScore’s design principle is unique in that all game administration can be done using the mobile app. No laptop nor computer ie required at the playing venue to score.
IBEScore can also be used for entering results from paper travellers. This is particularly useful for a director who is playing, since they can begin to enter scores at their table during the final rounds.
All that is needed is a GAME CODE, then login to Director mode and follow the Create a game guide.
Players MUST be connected to the internet and will start IBEScore and join game.
There are two ways to enter a game. BE WARE that some players may have used the app in a different game. SO be sure to check that the correct GAME CODE has been used for this game!
To change, either Quit the Duplicate or bring up the IBEScore menu buttons followed by “Settings”. Tap “Join game”. Tap-type your slot username and tap “OK”, then enter “Settings” again. Next to “Pair number”, use the plus and minus buttons to choose the correct pair number for the players in question, or tap on the shown pair number to select it from a list. Tap ‘save’. NB Depending how you set up the game – you may may to log in as the director on the device to activate the change seat settings. Remember to log out again afterwards from the device.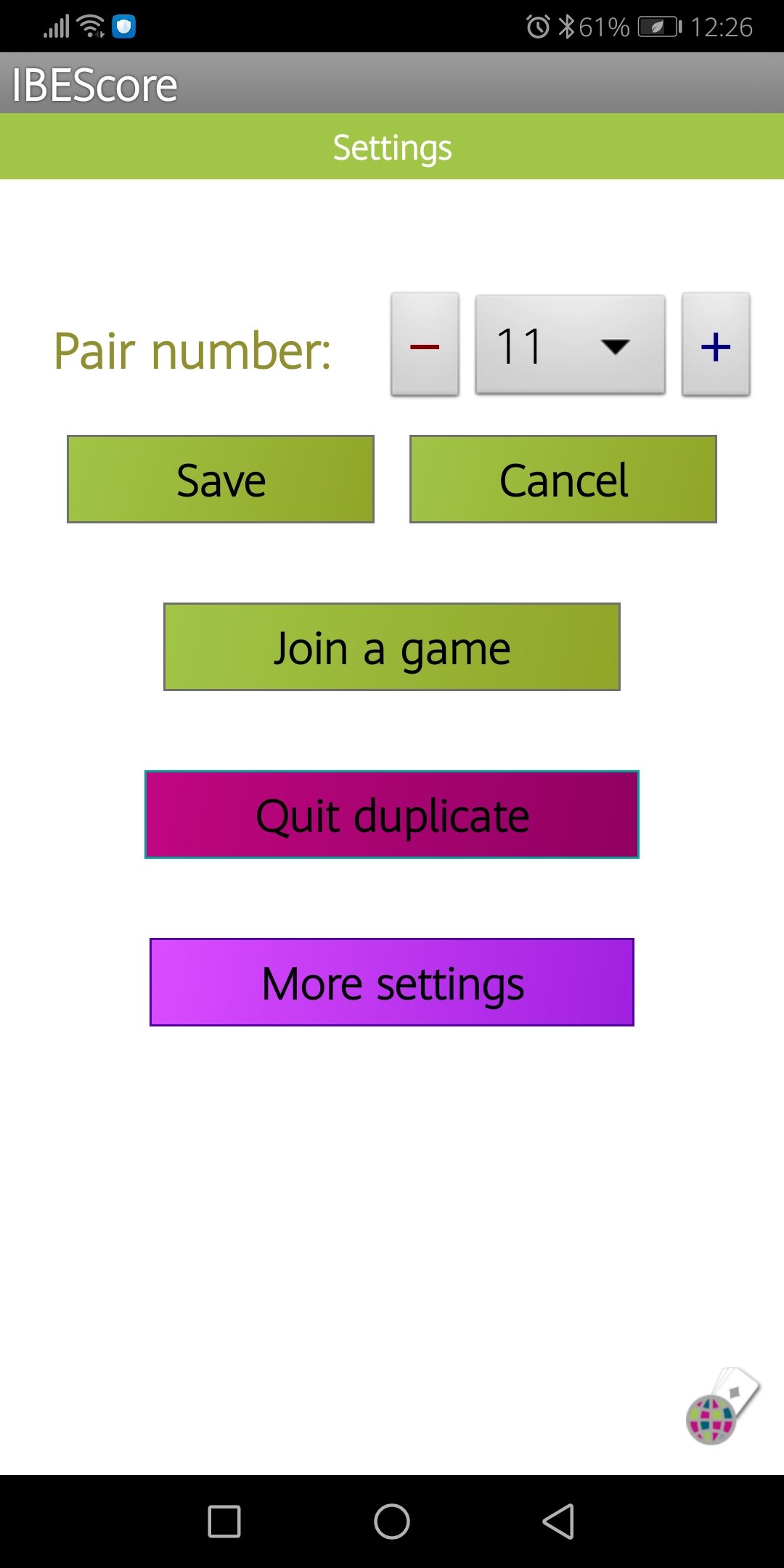
Typically a game will be set up with a reception screen. In this case there is no option to enter a Pair Number. Players click the Enter Duplicate and follow the intuitive instructions of the App.
Alternatively, the game can be pre-created, Players are told their pair numbers in advance, and this must be entered to join the session. Tap the text field and enter the pair number. If the pair number involves letters (11A, 2B, 1EW etc), typically used only when multiple sections are playing, use the blue “ABC” button to change the keyboard from numeric to alphabetic. Tap elsewhere on the screen to get rid of the keyboard. Tap “Enter duplicate”.
If you want to simply enter the Table Number, click and hold the word Pair (see below). This should bring up the switch to move from Pair to Table number entry. CAUTION: This will assign the device to the table.
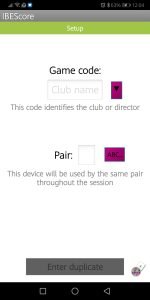
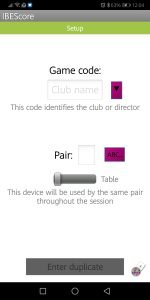
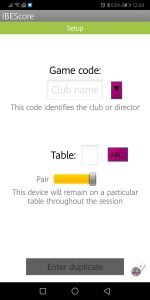
Typically late arrivals will not know their pair number. To find pair numbering either:
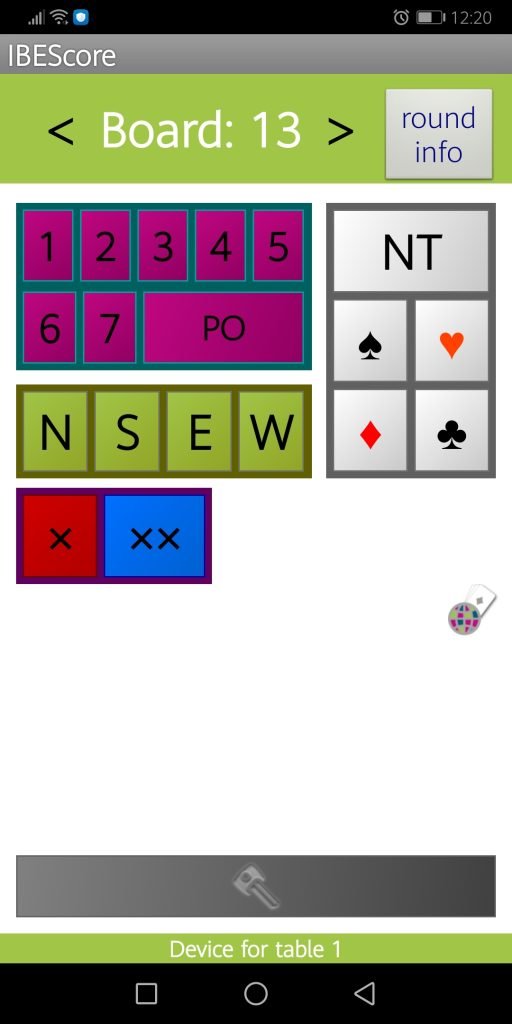
Ask someone else at the table to check on their device by clicking on the Round Info button,
Or. Access the Movement Menu button (via IBEScore icon) which lists playing where each round Clicking on Players then reviewing the relevant Round & Table grid.
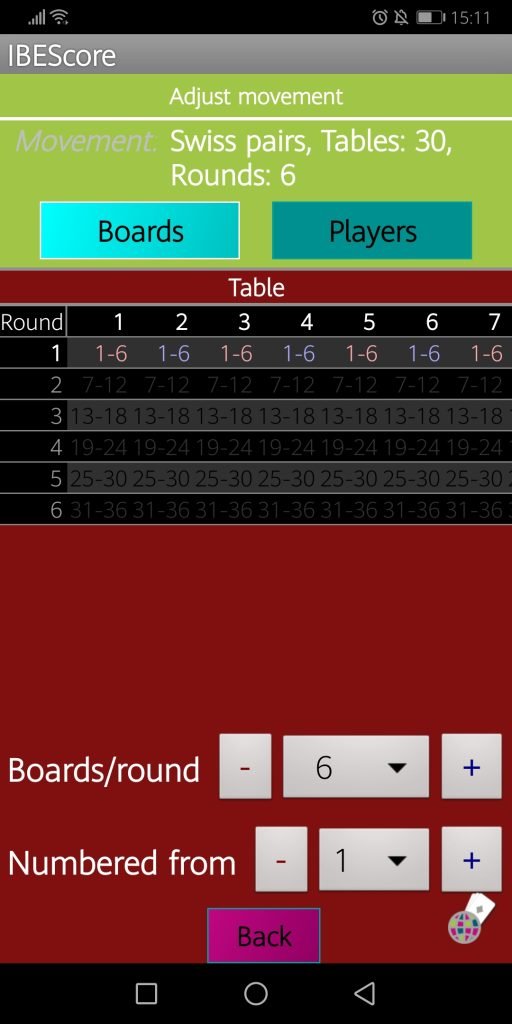
Also players’ devices should all display their match-ups for round 1, with default names, or already entered names (by players or in advance) and Pair numbers.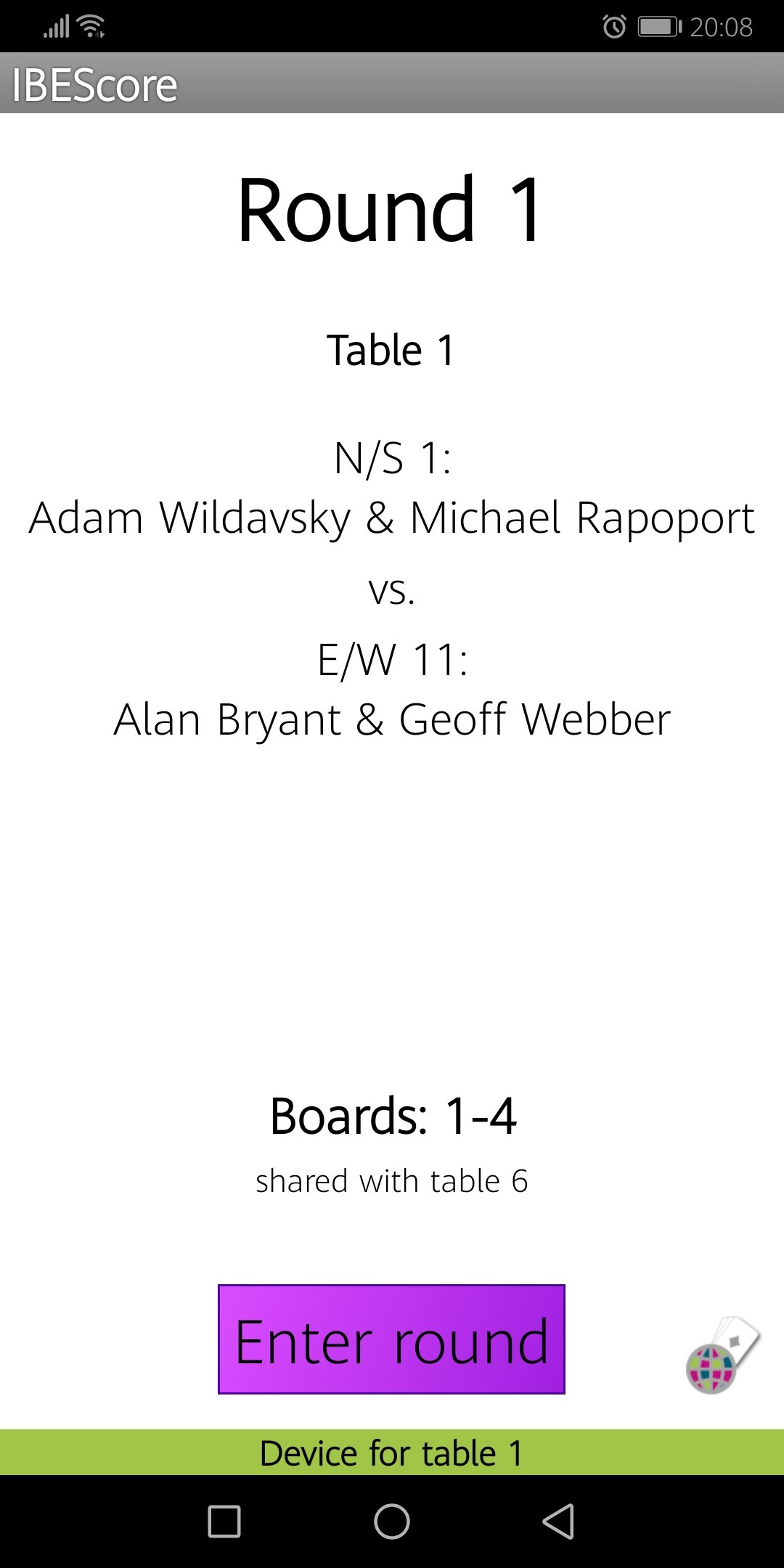
NB: An Individual event will list all players with a unique number.
Log in as director and tap “Game settings”. Scroll to the bottom of the settings. You can now enter the names of each player in turn by tapping on the first name. You can choose the order of entering players’ names: either by table starting from table 1, or by pair starting from pair 1. Tap on ‘Start table’ or ‘Pair number’ to change the order.
When you tap on the first name, you will be able to start typing the first player’s name immediately. You can also type their initials, eg R V or Ro Va for “Rosemary Vase” If there is a pre-registered player database, IBEScore will list all the names that match to make name selection easier. Tapping “Next” will proceed to allow partner’s name to be entered next. If IBEScore has information about this device’s previous game, it will use the most recent partner as a suggestion.
Tap “Prev” to go to the previous name in the order.
Tap “OK” to save the current name and return to the game settings screen.
Tap “Cancel” to return to the game settings screen without saving the current name.
After returning to the game settings screen, tap “Save”.
Player name entry may be done on any device, by the director or by the players themselves, and at any stage during or after the game.
You can also enter names in a web browser, eg running on a laptop if one is present. Navigate to the IBEScore browser page, login with the GAME CODE and password, and click “Enter”. Enter the names of all the players, using Tab to progress to the next one, and Shift-Tab to go back to the previous one. Click “Save” when finished.
The boards per round are set during the game creation process. After selecting the movement, tap “Edit movement”, followed by “Boards” (near top of screen). Use the “Boards/round” spinner to modify the movement’s default boards per round, and produce a shorter or longer event.
You can then edit the number of boards in each individual round.
This section deals with actions such as introducing an arrow-switch, a rover or a missing pair, or removing a round. These actions must be done in director mode.
Log in as director, and tap “Adjust movement” (or tap Movement button on the extras menu)
You can now perform the following actions:
- Arrow switch a round: Tap on the round number at the head of that round’s table row, and select “Arrow switch”. You may not arrow-switch a round for which results have already been entered; clear these results first. To remove an arrow-switch which you introduced, simply repeat this action.
- Arrow switch a specific table in a round (all boards): Tap on the entry for the table in the appropriate round, and select “Arrow switch”. You may not arrow-switch if any results have already been entered for this match-up; clear any results first. To negate, simply repeat this action.
- Specify the missing pair: Tap “Players” at the top of the movement screen. Then go to “Missing pair” at the bottom and tap on the long button to the right. Select the missing pair number. You may not introduce a missing pair if the movement already has a rover; remove the rover first.
- Remove the missing pair: Tap “Players” at the top of the movement screen. Then go to “Missing pair” at the bottom and tap on the current missing pair number. Select “−“ from the menu which appears.
- Introduce a rover pair: Tap “Players” at the top of the movement screen. Then go to the bottom of the screen and click “Add rover”, or “Add cuckoo”. IBEScore refers to rovers as cuckoos for non-Mitchell movements, since they are stationary rather than moving. When adding a cuckoo, IBEScore will calculate the allowed table numbers and directions where the movement can admit the cuckoo pair, and prompt you to select one of them. Mitchell-movement rovers are seated in the standard locations given in eg Manning’s the EBU Manual of duplicate Bridge Movements. You may add a rover or cuckoo at any stage in the tournament and it will take effect immediately. Some movements do not admit a rover.
- Remove a rover pair: Tap “Players” at the top of the movement screen. Then go to the bottom of the screen and click “Remove rover”, or “Remove cuckoo”.
- Remove a round from the tournament: Tap on the round number at the head of that round’s table row, and select “Remove”. You will be prompted if you are sure. Deleting a round is permanent and cannot be undone.
You will not be allowed to perform an action which changes a part of the movement for which a result has already been entered. You can, however, clear those results and then perform the action.
Your changes to the movement will be picked up by each device the next time it is used to enter a score, or when an explicit refresh is done on it (tap “Menu”, then “Refresh game”). It is almost always ok to just allow client devices to pick up the movement alteration in their own time, particularly if it is done well in advance of the round which is being altered. Rarely there is a possibility that a result may be entered by a device for a matchup which has been altered before the alteration is reported to it. In this case the director can explicitly refresh the devices.
At the beginning of each round, players should check that their names and pair numbers, and those of their opponents, match those displayed by IBEScore. And check they have the correct boards to play. The players will then tap “Enter round”, and play will proceed.
Always begin by clicking the IBEScore icon: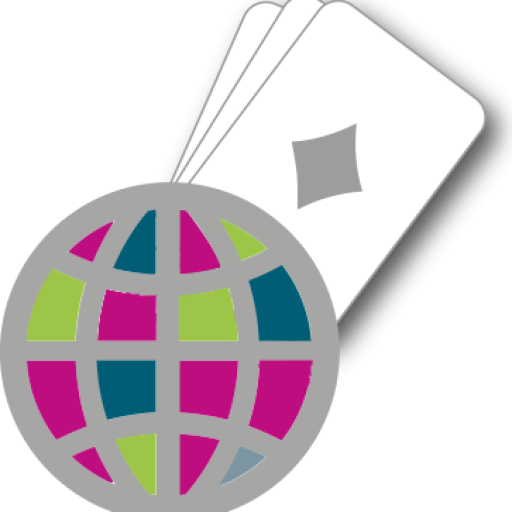 Which brings up the extra menu buttons. There are several ways of monitoring play within the app.
Which brings up the extra menu buttons. There are several ways of monitoring play within the app.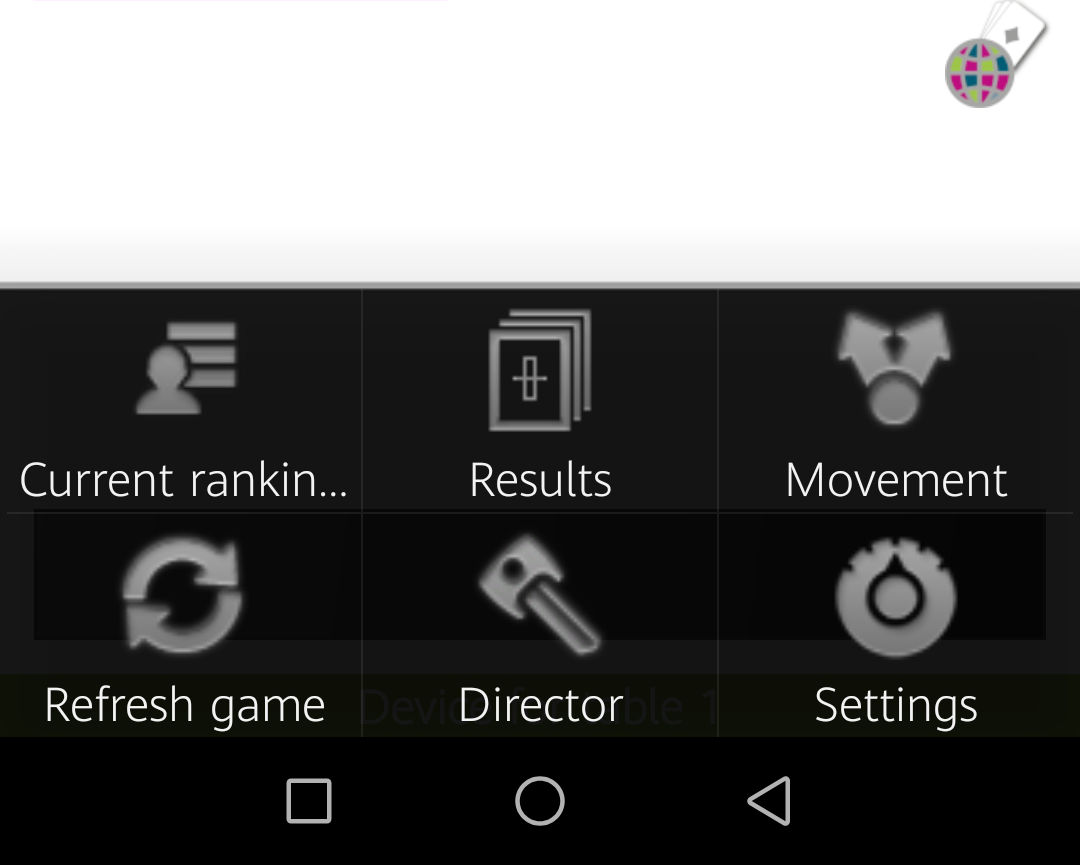
- The movement screen: Tap the “Movement” (diverging upward arrows image). Match-ups which have been started but not completed will be displayed in bold in an olive colour. Match-ups where no scores have been entered despite other matchups in the round being finished appear in red; these tables may need special attention either for slow play or for help entering scores. Tap on any match-up within the movement table to show the pairs and boards involved, and the completion status of that match-up.
- Spectator mode: If you are in director mode, tap the device’s back button. Now tap the “Settings”. Tap the pair number, and select “Spectator” from the list. Tap “Save”, and “OK” to confirm spectator mode. You can now watch the results as they come in.
- The leaderboard: Tap the “Current Rankings” . The current rankings will be displayed.
Your app will update automatically with scores entered by the players. However to make sure you are looking at the most up-to-date information, tap the “Refresh game” image.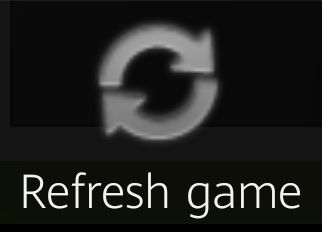
If a player calls calls you over, and you need to award an adjusted score, or re-enter a score which was entered incorrectly, it is simplest to use that player’s device to correct the score.
- Take the players’ device, and tap back until you can see either the score entry screen or the end of round screen.
- Tap the “Refresh” button.
- If you can see the score entry screen, tap the < or > symbols to step through the boards until you find the board under scrutiny.
- If you can see the “End of round” screen, tap the purple “Review scores” button, and tap the brown “Cancel” text next to the board under scrutiny.
- To cancel the score, tap “cancel”, and confirm by tapping “Yes” in the pop-up. The player can now enter the correct score for this board.
To award an artificial adjustment, or to record that a board has been played in the wrong orientation, tap and hold the quick-adjust button. A menu will appear, from which you can choose the adjustment you want.
When you need to correct or adjust a result after the players have moved on from the round when it was played, or after the end of the event, director mode should be used.
- Log in as director
- Tap “Edit results”. This will take you to the Edit options screen.
- Tap “Adjust a result”
- Navigate to the result using the the two yellow controls directly below. Use the top control to select the board, and then use the bottom control to choose which play of the board you wish to change.
- To cancel the score, tap “Clear”, and confirm by tapping “Yes”. If desired, you can now input a corrected score immediately by tapping “Enter result”.
To award an artificial adjustment, or to record that a board has been played in the wrong orientation, tap the green “Adjust” button. This will bring up the adjustment screen. Use the yellow controls to select the type of adjustment as applied to N/S, and the adjustment applied to E/W.
- To specify that a board was played in the wrong orientation, select the “Wrong orientation” item from the control for N/S and E/W.
- To remove a board from play entirely, select the “No play” spinner item.
- If the adjustment has a numeric parameter, eg 60% of matchpoints, tap-type the number (eg 60) into the text field below the adjustment type.
- To award a “zero-sum” adjustment, specify the adjustment for N/S and then tap “Balance”. This will impose an E/W adjustment which is the complement of the N/S adjustment, i.e. both no-play, or both reverse, or matchpoints summing to 100%, or IMPs summing to zero, etc.
When you have finished specifying the adjustment, tap “Apply”.
If you don’t see the “Adjust” button for the board you have selected on the Edit options screen, tap “Enter result”, and enter any fake score, eg a pass-out for the result. Tap “OK”. You will be taken back to the previous screen and the green “Adjust” button should now appear.
If some cards are returned to a board in different pockets from the ones they were taken out of (eg with the North and West hands swapped, or with North and South having exchanged two cards) and the board is played multiple times in its new configuration, the laws of bridge say that the old and the new configurations should be scored as if they were two separate boards.
If the board is fouled yet again, then the third configuration becomes a separate board, and so on.
This is called Splitting a board.
IBEScore supports splitting boards. To specify that a board should be split, do the following:
- Log in as director.
- Tap “Edit results”, then “Split a board”
- Use the control at the top to specify the number of the board you want to split.
- Scroll through the list of plays of that board, and tap the first entry where the board was played in its second configuration. That entry, and all subsequent entries, should turn green.
- If multiple copies of the board are in play, only one of which was fouled, now tap the last entry where the board was played in its second configuration. The subsequent entries should revert to white.
- If a board was subject to a second fouling incident, tap twice the first entry where the board was played in its third configuration. After the first tap, it will turn white. After the second tap, it and all subsequent entries will turn yellow.
The end result is that each configuration of the board is represented by a different colour. The colour of a play denotes which configuration of the board which was in use at that time.
You can split a second or further boards by using the control at the top to switch between boards.
When you have finished specifying board splits, tap “Save”.
To discard the splits which you have specified, tap the green “Back” button or use the device’s back button.
Once the event has been created, IBEScore can generate a couple of pdf documents which can be printed out.
- Movement cards: These are slips of paper, a quarter size of an A4 or Letter sheet, which sit on each table. They show a schedule for which pair numbers will play at that table in each round, and what boards they are going to play. They also show two sets of movement instructions to be followed by North-South and East-West pairs respectively after playing at that table.
To generate the movement cards, log in with your GAME CODE at the IBEScore browser page. Click on “Upload/Download”, then “Move cards”. Optionally, input a title to act as a header on the printed sheets. Then click on “Preview” or “Download” and print the result. Use a scissors or paper cutter to cut each printed sheet into four.
- Start positions list: This is a printable document which lists the North-South and the East-West pair names starting at each table. It is typically used in events where start positions are pre-assigned. It can be generated after the event is created and player names have been entered.
To generate the start positions list, log in with your GAME CODE at the IBEScore browser page. Click on “Current game”, then “Names”. Scroll down below the names grid and click on “Generate start positions pdf”. If generating a list for a date other than today, use the “Forward date” input box to specify the date when the event will take place.
Please do remember that players can access their seating for the next round from their device, so there is no real need to print table cards for players.
You can enter results from paper travelers in quick succession, sending them to the server only at the end, rather than one by one. Entering scores can be done by more than one person at a time, allowing the travellers to be divided among several people each with their own device.
Log in as director. Tap “Edit results” followed by “Enter all results”. An options screen will appear.
Some travelers come with North-South pair numbers pre-printed in the first column. Other are blank, and North-South write their pair number on the first available line. Depending on which of these styles you have, make sure either “Enter results in N/S pair number order” (for the first type), or “Enter results in order played” (for the second type) is ticked.
We also recommend that “Show completed results” is ticked, at least the first time you enter results from traveler.
The tap “Go”.
The screen will now show a results entry layout. At the top of the screen is a label showing which traveler line is currently being entered.
Tap this label to switch between travelers by selecting from the list which appears.
Step through the lines on each traveller by swiping left or tapping the “Next” button. Stepping through from the last line of a traveler shows the first line of the next board’s traveler. Stepping from the last line of the final traveler goes back to the first line of board 1. To step back a line, swipe right or use the “Prev” button.
Enter the relevant score. If you are reading sequentially down a traveler, press “Next” to step through to the next one.
If the score you are about to enter is the same or similar to the last score you entered, consider tapping the “Repeat” button, and then making whatever small changes are necessary (eg an extra overtrick, or West instead of East). This can speed up the entry process for travellers which are quite “flat”.
If you are entering scores quickly, it can happen that you get out of step, and enter eg one result ahead of the one which IBEScore is anticipating. To help avoid this, the background colour changes:
- Red background: the first line of a traveller is always red.
- Green, blue background: other traveller lines alternate blue and green backgrounds.
Example: You are about to enter the last line of a traveller, and you see a red background. This tells you that you are out of step, since the red background marks the first line of the next traveller. You must have inadvertently tapped “Next” twice at some point. You need to step backwards (using “Prev.”) and find out which traveller line you skipped over.
At the top right corner of the screen, a count is shown of traveler lines which have still not been entered. If you have entered nearly all the traveler lines in your event, but are having difficulty identifying which ones you haven’t entered yet, tap and hold the “Next” button, and it will fast-forward to the next result which has not been entered, or for which the entry is incomplete.
After you have entered some scores, tap “Send all results” to commit them. If you are working as a team, you can now update your device with scores entered by your colleagues: tap the Back button twice, followed by the “Refresh” button.
At a certain point, your device or one of your colleagues will have all the scores in the event. You can now go back to the director screen and use the “Rankings” menu option to read off the winners. You can now finalise the game.
This section deals with what to do when the event is finished.
First of all, double-check that all the results have been input.
- Tap the “Refresh” menu option
- Look near the top of either the director control screen or the rankings screen.
- The text should say Results in: all. If not, attempt to find any missing scores.
Optionally you may want to have a quick check there are no patently wrong scores. To do this:
- Log in as director.
- Use the “Results” menu option, and tap the > button next to the board label to scan the travellers one by one.
- Traveller lines containing results which IBEScore thinks are unlikely will be highlighted in red. IBEScore judges that a result is unlikely if the tricks made are four more or fewer than that number suggested by the available trick analysis.
The next step is to prepare the results for publication. This is done using the green “Finalise game” button on the director control screen. Despite the name, “finalisation” is not “final”; you will still be able to make corrections if necessary.
Finalisation has the following effects:
- Preparing for publication: Finalising creates html and pdf files of the results, as well as files in csv and USEBIO formats which can be uploaded to Bridgewebs, Ecats and to national federation masterpoint aggregation servers eg EBU, SBU.
- Event backup: After an event has been finalised, it will be added to your list of historic events. Even after you create subsequent events, you will be able to restore the event in order to make corrections.
- Database update: Names of new players will be introduced to your account’s player database. Existing players will have their “last played” date updated. Partnerships, team names, and the event name will also be saved in the database so that they can be used as suggestions for future events.
Tap “Finalise game”. IBEScore will communicate with the internet for up to 30 seconds.
When finished, IBEScore will present the publication screen.