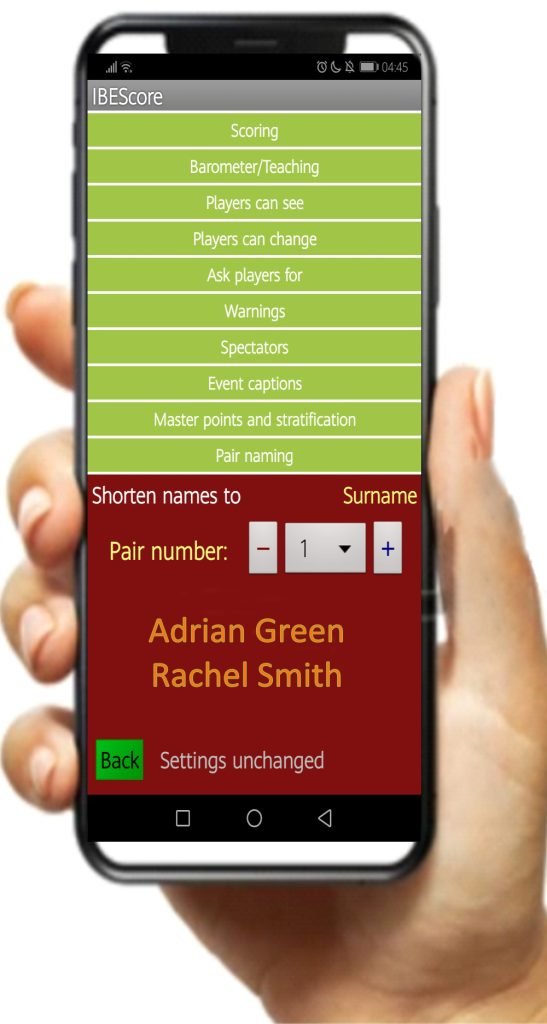
This section deals with the choices, options and parameters available for an event, eg game security, what the players are allowed to see and do, and how the devices are set up.
Some choices must be made as the game is created, and they cannot be changed without re-creating the game from scratch. However, most game settings can be changed at any point during the event.
To access the game settings options during the creation process, tap “Advanced options” directly after selecting a movement.
To access the game settings after game creation, tap “Game settings” on the director control screen.
The game settings screen is divided into sections: “Security”, “Scoring”, “Players can see”, “Players can change”, “Ask players for”, “Warnings”, “Spectators”, “Naming”. Tap on one of the section titles to reveal the settings in that section.
Any changes made to settings after game creation must be committed by tapping the “Save” button at the bottom of the screen.
Client devices will adopt the new settings the next time they communicate with the server computer, which will be either when a score is entered or when the “refresh” menu option is clicked.
Security settings (game creation only)
If you are concerned that people on the internet may impersonate players in your game and enter bogus results, you can generate a PIN to be given to players at the start of the game. It will not be possible to join the game without entering either this PIN, or the director password.
To generate a PIN, tap the “Require PIN” checkbox. By default, this will set a numeric PIN of length 3. You can increase the length up to 10 using the “length” slider next to the “Require PIN” checkbox. You can also specify that the PIN should be made out of letters rather than numbers (tap “Word”) or in addition to numbers (tap “Mixed”).
After you have created the game, immediately tap “Slot info”. The PIN will be displayed on the second line from the bottom.
Security may only be set during game creation. Changes to security require the game to be created from scratch.
Scoring settings
You can use the “Scoring” spinner to choose the scoring method for the game, eg Butler IMPs or matchpoints.
If matchpointing is selected, a option will appear allowing you to turn off the widely-used Neuberg correction. The Neuberg correction increases the spread of matchpoints on boards which have been played by fewer pairs. (See https://en.wikipedia.org/wiki/Neuberg_formula for an explanation.)
In a teams event, where the movement is compatible with eg Either teams of four or teams of eight, you can change between scoring the event as teams of four and as teams of eight. Teams 1 and 2 (of four) become team 1 (of eight) and so forth.
The scoring method settings may be changed at any point during the game.
“Players can see” : visibility settings
In this section you can specify what players will have access to on their devices. Change each parameter by clicking on the yellow settings text. The following options are supported:
- Rankings – allow players can see the leaderboard throughout, just at the end of the event, or never. Default setting is throughout. The “Rankings” menu option will be greyed out on players’ devices when they are not allowed to see the leaderboard.
- Hand diagrams and analysis – visible by default. Show the table with hand diagrams and available tricks on the players’ results screen.
- Own results – visible by default. If not, then the results screen will not be shown to players at all after each result is entered.
- Others’ results – visible by default. If not, then the results screen will not display the table comparing the different outcomes for each board, and the scorecards of other players will not be visible.
- Adjustment details – visible by default. An visible adjusted score on a traveller is represented by “Adjusted (tap)” such that tapping on the text displays the adjustment as eg 60%NS/40%EW. If not visible, the text just says “Adjusted” and tapping does not show what the adjustment is.
- Post mortem timeout (secs) – 30 secs by default. After this time, the screen showing the hand diagram and results table will disappear, as a signal to the players to move on to their next board.
- Flash up results – yes by default. Displays a prominent sign showing the current percentage or IMPs when the players enter a result.
These options may be changed freely during the event. In director mode, everything is visible, regardless of the game’s visibility settings.
“Players can change”
In this section you can decide what players will be able to modify. The following options are supported:
- Device assignments – allowed by default. Players can change the pair number or table number associated with their device during the game.
- Player/team names – changeable always, just during the first round, or never. Default setting is during the first round.
- Quick-adjust button – enabled by default. If disabled, then scores can only be adjusted in director mode. If enabled, then the director can use a player’s phone for convenience to specify an adjusted score, without entering director mode. It is not intended that this button actually be used by players.
These options may be changed freely during the event.
“Ask players for”
This section controls what extra information players are able to, or are required to input for each result, over and above the contract and outcome. The following options are supported:
- Score verification – enabled by default. If disabled, tapping the scoring screen’s “OK” button will send the score immediately, without showing the popup which asks the opponents to verify.
- Leads, auctions, full deals – entry can be disabled, enabled or required. If disabled, players will not see the eg “Lead” text on the score entry screen or the results screen. If “required”, players will not be able to send a score unless the lead/auction/deal is entered; the eg “Lead” text will show up in red rather than white. Default setting for all is disabled.
- Notes – disabled by default. If enabled, players will see the Notes button at the bottom of the scoring screen between “Clear” and “OK”. The notes button looks like a writing hand. Tapping on the notes button allows the player to make notes on that hand. When the game is finalized, all notes entered by players are sent to the Email in the club’s account settings.
These options may be changed freely during the event.
Warnings
This section controls whether the players should be warned about board shares, attempted out-of-order plays, arrow switches, unlikely results, and names which are not in the database.
The score-related warning messages are displayed in red on the score verification popup.
- For switch – disabled by default. If enabled, warns on arrow-switch.
- For share – disabled by default. If enabled, displays “Warning: shared boards may be out of order”, prompting players to double-check that they have changed the board number if they are playing the boards out of order.
- For out of order – disabled by default. If enabled, displays “Warning: no score for previous board”, in case the board number was accidentally changed.
- Unlikely result – enabled by default. If enabled, displays “Warning: this result is unlikely. Please check the orientation and board number”. IBEScore judges that a result is unlikely if the tricks made are four more or fewer than that suggested by the available trick analysis. In principle this warning could be used by a player to gain unauthorized information about which contracts are makeable.
- For new name – disabled by default. If enabled, then when a player tries to enter a new name on the reception screen eg Hideous Hog, displays “Warning: Hideous Hog was not found in the database”. This can indicate a misspelling or an extra space character between the forename and surname, either of which can compromise IBEScore’s ability to find the player’s federation id number correctly. This warning is also displayed when the director attempts to enter a name via the game settings screen which is not in the database.
Spectators
In this section you can specify whether the ongoing game can be viewed, using the following options:
- Phone spectators – allowed by default. If not, then people will not be able to use “spectator mode” on their phones.
- Web spectators – allowed by default. This determines whether internet users can access an auto-refreshing leaderboard from their web browser. It can be set to “Yes”, “With PIN” (users can only see the leaderboard if the know the game’s PIN), “With password” (the director password must be supplied to access the leaderboard display) or “No” (web leaderboard completely prohibited).
Spectator options may be changed freely during the event.
Player/Team/Table names
This section contains various naming options:
- EW add: this is only available in Mitchell movements. You can choose to refer to the EW pairs (eg for a 6-table Mitchell) as 1EW, 2EW etc. (based on their starting table), or 7, 8, 9 (add the number of tables), or 11, 12 ,13 (add 10) etc. Adding 10, 20, 30 will be offered depending on the number of tables. You can change this at any point in the event although it may cause confusion for the players.
- Section table names: In multi-section games, you can choose to add a letter to the table number to identify its section (eg 1A, 1B), or to add some multiple of ten depending on how many tables there are in each section. You can choose whether the first section should be 1, 2, .. or eg 21, 22 (if adding 20 per section).
- Player defaults: The players are names by default. This option allows you to select the style of these default names. It is only available before the game is created, since the default names are generated then.
How the devices are set up
By default, players carry around their own mobile phones, and each phone knows which player it is attached to, so that it can present the appropriate boards.
If you club has invested in tablets, each of which stays on its own table throughout every event, those tablets need to be set up as follows:
- Make sure you are not in director mode; log out if necessary.
- Enter Global settings.
- Make sure “Assume device-for-table” is set to “Yes”
This setup only needs to be done once-off.
Occasionally you will want a personal device, either your own, or a player’s, to stay on its own table for the rest of the current event, but revert to being carried in future events. To achieve this:
- Enter the settings screen using the knob-shaped menu option.
- If the text near the top says “Pair number”, tap it until says “Table number”.
- Use the control immediately to the right to choose the table number which the device should stay on.
- Tap the yellow “Save” button.