IBEScore Technical Manual
Introduction
Welcome to the IBEScore bridge scoring environment. Whether you are a player or a club director, beginner or expert, we are certain that IBEScore will enhance your enjoyment of bridge. Certainly as face to face bridge play must compete with its online cousin for survival, two unique aspects of IBEScore make this truly the go to electronic scoring device for contemporary bridge game play. Firstly, an individual uses their own device to the setup, score, access results and analyse statistics. Secondly, IBEScore stands proudly alongside online bridge game providers with app features that are easy-to-use and visually clear and colourful. Furthermore bridge club game play is shareable using IBEScore – spectators can follow the progress of any game from their own device at home, while it is taking place. Family and friends can be there in spirit at those decisive bridge moments!
IBEScore is powered by BriAn, the original android and smartphone bridge scoring system. It has been re-developed and is supplied under licence as IBEScore to International Bridge Excellence Ltd. for distribution to the global bridge playing market.
IBEScore runs on most Android smartphones or tablets and Apple devices. When a table has finished playing a bridge hand, one player enters the result into their phone. IBEScore will calculate and present the score to each device on refresh, leaving players at liberty to indulge in the social and cerebral aspects of a bridge game played at a venue.
Anti-cheating in bridge has become a much talked about feature of bridge game scoring. IBEScore is no better or worse than any scoring product in the market. The app has a range of manageable security features to support directors and discourage players from citing temptation, or easy access as their excuse for disrespecting their opponents by engaging in unlawful methods to enhance their results.
IBEScore is marketed as a simple to use, quick to master, easy to self-learn product. It is supported by virtual personalized demonstration sessions and whatsapp & email responsiveness. Our forum has many answers to questions from new users. We have short video guides that you can follow on to as you learn.
This document is a not intended to be studied and mastered before IBEScore use. Rather we have taken the decision to add it as a support resource only recently, to help users who are more comfortable with traditional ways of developing their skills with technology. Everything a player or a director might need to know when using IBEScore is contained in this document. The first section is an overview of the basic knowledge required to use IBEScore. We then split the document up into a section for players, and a section for directors.
All of the material in this document should also be findable on dedicated pages with relevant imagery in our website .
These links are a good starting point (also accessible via the HELP or DIRECTOR web pages section from the app)
IBEScore HELP DIRECTOR
https://ibescore.com/ibescore-app help-/
We trust you will find IBEScore attractive, safe, unobtrusive and easy to use.
We wish you every enjoyment and success in your bridge games.
Customer service and feedback
We welcome comments, criticism and suggestions for improvements, as well as any queries about how to use the IBEScore system. Please don’t hesitate to contact us:
Email: Admin@ibescore.com
IBEScore and mobile apps
The IBEScore app is freely available for anyone to download from the Apple store or GOOGLE PLAY. It is completely free to use the IBEScore app on your phone while participating in a duplicate event scored using the IBEScore system or when spectating or when running games with no post-game record keeping. Club Directors can freely use IBEScore to access our full repertoire of game administration functions.
Game administrators are charged by a one-off payment, monthly, or annual subscription based on the services needed.
IBEScore will work on most Android or Apple phones and tablets.
Installing IBEScore on an Android device
Webpage link https://ibescore.com/installing-ibescore-on-your-device/
Video link https://ibescore.com/wp-content/uploads/2022/03/Getting-into-Game.mp4
Make sure you have phone reception or you are connected to the internet via WiFi.
On the home screen of your phone or tablet, press the Applications button. It usually looks like a grid of white squares.
Browse your applications to find “Play Store”.
Tap “Play Store”.
Tap the magnifying glass in the top right corner of the screen.
Tap-type IBEScore on the keyboard which pops up. Tap on the magnifying glass again.
Installing IBEScore
Tap “IBEScore”. IBEScore will appear with our icon.
Click on it.
Now click on the GREEN INSTALL Button and the download will begin.
IBEScore is now installed on your device.
General use of the IBEScore mobile app
Video Link: https://ibescore.com/wp-content/uploads/2022/03/Setting-up-my-device-for-current-game.mp4
Installation
Start IBEScore by tapping the IBEScore icon from your Apps list. Or search IBE…. Or Press the Applications button on the home screen, and browse your applications to find “IBEScore”.
You can create a shortcut to IBEScore on your home screen by touching the IBEScore icon and holding your finger down. After three seconds, the icon will float above your home screen. Drag the icon to an empty space, and lift your finger to drop it there.
When you first click on IBEScore to open the App you may see two messages come up.
If you see Allow IBEScore to access this device’s location you can choose to DENY or ALLOW. Either is fine and it is up to you.
If you see a notice which says “Could not find a suitable place to store data…” Ignore this.
IBEScore home screen
On the IBEScore home screen click on the GLOBE (the big circle at the top) to start.
You may also choose click on the HELP, DIRECTOR or NEWS items. None of these are essential to your game but feel free to have a look. From these links you can access other bridge game services and performance tools such as game booking systems, laws updates, bridge tips, general news and quizzes.
You can quit IBEScore from the home screen by pressing your device’s BACK button until you reach a message that says
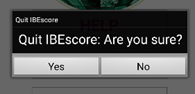
Entering a contract
Tap the pink button which matches the contract level, the white button which matches the trump suit, and the green button which matches the declarer.
If the contract was doubled, tap the red “x” button. If redoubled, tap the blue “xx” button.
If the hand was passed out, tap the pink “PO” button.
Three extra grey buttons will now appear, for recording the result of play: a minus, a check/tick mark and a plus sign. If not, make sure that a pink button, a white button and green button are all selected.
You can clear all your selections by tapping the “Clear” button at the bottom right of the screen.
Entering a result
To indicate that declarer made their contract exactly, tap the tick mark button. To indicate undertricks or overtricks, tap the minus or plus buttons repeatedly the required number of times. AVOID use the pink buttons with numbers on to specify the number of undertricks or overtricks; the pink numbered buttons are only for the level of the contract. After you have input your result, tap “OK”. You can still clear your selection by tapping “Clear”, or change the contract by tapping any of the contract entry buttons. If you do correct the contract, you will need to re-specify the number of tricks achieved.
You can change how contracts and results are displayed using the “Global settings” – display preferences.
Entering names
Video link at 0:32 seconds into video https://ibescore.com/wp-content/uploads/2022/03/Setting-up-my-device-for-current-game.mp4
To rename a player or an event, touch on the name, hold for about two seconds, and then release. The text will become editable, and you can tap-type your replacement name. Finish by pressing the enter button, or your device’s back button.
If the player or event name you wish to input has been used before in a game on your device, you can ask the device to recall it, rather than typing it afresh. Simply tap on the name text, and select the replacement from the list of names which appears. These editting features can be de/activated by the director. This list of names is generated in two ways. When a game code is setup, the organizer can supply a list of players. And each time a game is finalized, new names will be added to the list automatically. Otherwise using the Director Key, a scorer can manually type in the names for players at each table. Names or BBO nicknames can be entered, or NBO number or a club number – these are all base settings de/activated by the game code holder.
IBEScore extra features menu
On an Android phone or tablet, the menu is hidden by default under the IBE logo. It is normally accessed by pressing the icon. Here are some other possible menu button designs and locations:
- Four small horizontal lines in a column
- Three dots in a vertical line
- On the body of the phone, below the screen area, either to the left or to the right of centre.
- Just within the screen area, usually within the bar at the very bottom or very top.
- Long-press on the device’s back button
- Long-press on the task manager button
The menu is the route to many important features in IBEScore. In a duplicate game, the menu is used to load the most up-to-date scores, and to view the current rankings and hand diagrams. The menu is also used to change game settings and to display information about IBEScore, its developers and contributors.
Back button
The device’s back button typically appears as an arrow with a curved or square tail, pointing leftwards or downwards. On phones and some tablets the device’s back button is usually on the body of the phone, below the screen area, generally to the right of centre but sometimes to the left. On newer tablets, the menu button is just within the screen area, usually at the far left of the bar at the very bottom or very top.
Swiping the screen rightwards has the same effect as the device’s back button, most of the time. However, when the left/right swiping actions are used for forward and backward browsing through a list of eg movements, board numbers or scorecards, then only the device’s back button itself may be used to go back to the previous screen.
Receiving a call while using IBEScore
Your phone will prompt you to take your call as normal. When it is finished, press the back button to resume IBEScore as you left it.
Temporarily suspending IBEScore eg to make a call
To suspend IBEScore, press the home/square key on your phone. You may now make a call or perform any other action on your phone, except for powering it off, which will cause IBEScore to quit. After you are finished, find the IBEScore icon on your phone’s home screen or applications menu, and tap it to resume IBEScore as you left it.
Forcing IBEScore to quit
On Android phones and tablets, tap the task manager button, and swipe away the small window titled IBEScore off the side of the screen. On an Apple device do as you would usually do to close an app. But if that does not work, uninstall and reinstall the app can be simplest.
If your phone or tablet loses power, or you power it off, this will force IBEScore, as well as any other running processes, to quit. To resume, start the phone up, restart IBEScore, and select your previous game mode. IBEScore’s autosave feature will prompt you to recover any unsaved scores.
Updates
From time to time we will release updates to the IBEScore apps. Your phone or tablet should automatically update, or alert you when we publish an update. If you are experiencing problems, please check you have the most recent version installed as your first troubleshooting task.
Downloading any version of the IBEScore app entitles you to free access to updates in perpetuity for that version.
Android: Automatic update install
Android owners can set their phone or tablet automatically to download updates to IBEScore as soon as we deploy them. This may be more convenient, particularly for directors who own more than one device, such that manual update is time-consuming.
Browse your applications to find “Play Store”, and tap “Play Store”. After Play Store starts, tap the menu button, and select “My apps”.
Find the IBEScore icon. If it isn’t on the screen, scroll down your list of apps by stroking the screen upwards. Tap on the IBEScore icon.
On the new screen, find the checkbox that says “Allow automatic updating”. If it isn’t on the screen, scroll down until it comes into view.
Tap on the tick mark until it lights up.
Your Android phone or tablet will now install updates to IBEScore automatically.
Language support
The IBEScore app can display itself in a variety of languages. The language displayed will depend on the “Language & Region” setting of your phone or tablet.
To change the Language & Region setting, follow these instructions:
Open the “Settings” app, scroll the navigation bar right, and tap “General”. Scroll down and tap “Language and input”. Tap “Language”, and choose your preferred language.
Currently supported languages are English, French, Spanish, Dutch, Swedish and German. There is partial support for Mandarin Chinese, Portuguese and Italian.
Finding your app version number
For technical support we may ask you what version number of the app you are using. To find this out, do the following:
- Android: Click on the logo at the bottom of the app’s title screen. Then click the ABOUT icon. The version number appears at the top of the screen under the IBEScore name, and looks something like ver: 188 (Nov21a). The first number (here ‘30’) is the version number, and the code in brackets identifies when that version was released, in this case the first version (‘a’) that was released February 2021.
Use of IBEScore for social games
There is a PAID version smartphone electronic scorer which is available to purchase from our developer. It records social game play results that you enter and saves them for future play. Please do ask if this is of interest for your bridge play enjoyment. This version is NOT needed for duplicate games where the IBEScore App is freely available for players to enter their results to eg a club game.
Rubber bridge
There is a PAID version electronic scorer available to purchase from our developer. Please do ask if this is of interest for your bridge play enjoyment.